

Select all the items you want to disable on startup and then click on Disable. Go to Startup and click Open Task Manager. On the Services tab, select the Hide all Microsoft services option and. Go to Search, type msconfig and open the System Configuration tool. To prevent or fix such issues, you need to prevent programs from launching on startup. On the same note, other programs that automatically launch on startup could interfere or even block Rockstar’s launcher. This is because other programs’ launchers might interfere with the Rockstar Launcher.exe file. If the first two solutions did not work, you can close all the processed that have launcher.exe in their name in the Task Manager. Click on the button that says Verify Integrity Of Game Filesįix 3 – Disable all the launcher.exe processes. Locate Rockstar Games in your Library and right-click on it. To verify your Rockstar game files on Steam: If the tool detects any problematic files, it will automatically repair or re-write them. You can quickly do that on Steam by verifying the integrity of your games files.īasically, by using this option, you will compare the game files installed on your computer with the files available on Steam’s servers. Fix 2 – Verify the game dataĪs the error message suggests, one of the first things you should do is verify the game data. Then go to C:/Users/UserName/AppData/Local/Temp and double-click on the Rockstar-Games-Launcher.exe.Ĭheck if this quick workaround solved the problem for you. When this error message appears on the screen, simply close the error pop-up window. 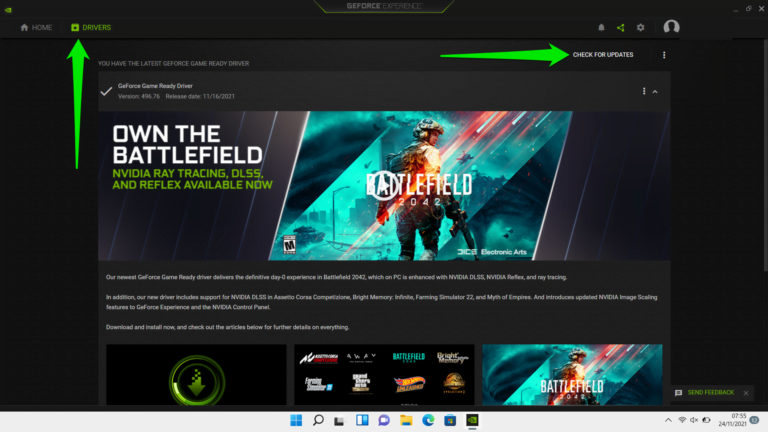
Steam Can’t Locate the Rockstar Games Launcher Fix 1 – Use the launcher from the Temp folder But sometimes, launching your favorite games is not possible due to an error message that says: Unable to locate Rockstar Games Launcher, please verify game data.
#Rockstar games launcher not working install#
In order to run Rockstar games through Steam, you need to install the Rockstar Games Launcher.



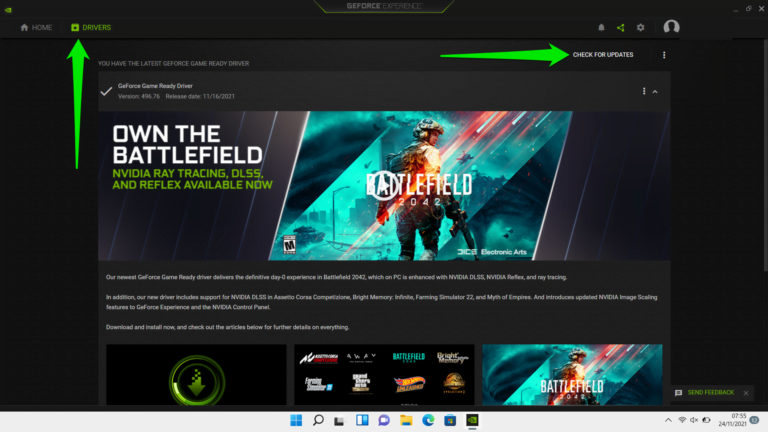


 0 kommentar(er)
0 kommentar(er)
